Taming the Wild BOM: Why You Need a PLM System to Corral Your Data
Learn why you need a PLM system to help corral your data in our latest blog.

In the recent releases of AutoCAD 2020 and 2021 and AutoCAD LT 2020 and 2021, there has been a common error when launching the software.
The error was not present on previous versions and affects Standalone licenses only. It appears to relate to a Network license issue, which is often the source of confusion because as mentioned above, this only affects those not on Network licenses.
The image below shows the error dialogue stating "Licence checkout timed out. AutoCAD will be closed down. (The reference ‘timed out’ is relating to the time taken for a users' PC to obtain a connection to the server to use a license).
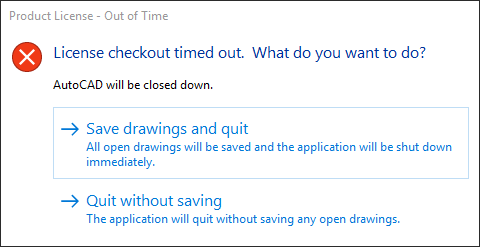
We include below a few of the options that have helped our CAD support customers solve this issue.
Autodesk have created a hotfix and an update for the Single Sign-on component as a response to this issue; both of which are integral to the software's ability to activate the license. This can be downloaded from directly within your Autodesk Account.
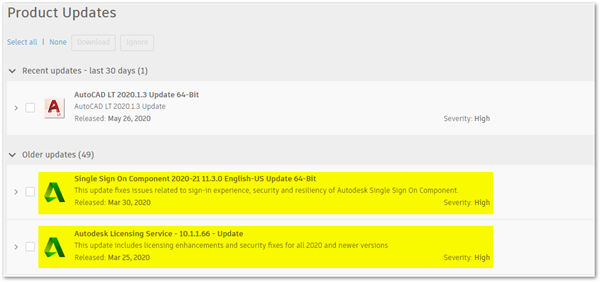
Here are a few steps to help action the update:
If the first solution did not resolve the issue, these next steps will re-install the core licensing component which can become corrupt during installation, leading to the Licence Checkout error.
.
Learn why you need a PLM system to help corral your data in our latest blog.
Learn about BIM to GIS Collaboration Patterns Between Owners, AEC Firms, and Municipalities in our most recent blog post.
Learn about the Dynamic Duo of Water Infrastructure Management through Autodesk’s InfoWater Pro and Esri ArcGIS in our most recent blog post.
