Taming the Wild BOM: Why You Need a PLM System to Corral Your Data
Learn why you need a PLM system to help corral your data in our latest blog.

It’s always a good idea to review the basics of what we do daily just in case we are missing a trick. It is all too easy to do the same thing day in, day out. In this blog I’m going to look at some basic structural elements and consider how custom Revit content could be created to save time and make detailing more consistent and robust.

I often think of Revit as a digital Lego set. You have a certain number of pieces to assemble a structure, but the limitation is the variety of ‘bricks’ that are provided. For example, the three bricks below can only build simple, box like structures.

The great thing with Revit is that we can create our own parametric families that are either bespoke to a project or for use in many projects. The custom families give Revit the flexibility needed to create any type of family with fast and efficient placement into projects.
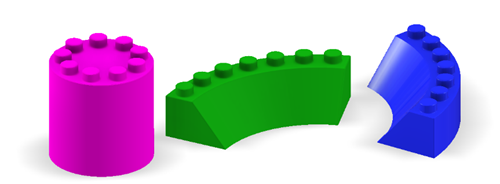
Let’s start with a simple example - the humble pile family.
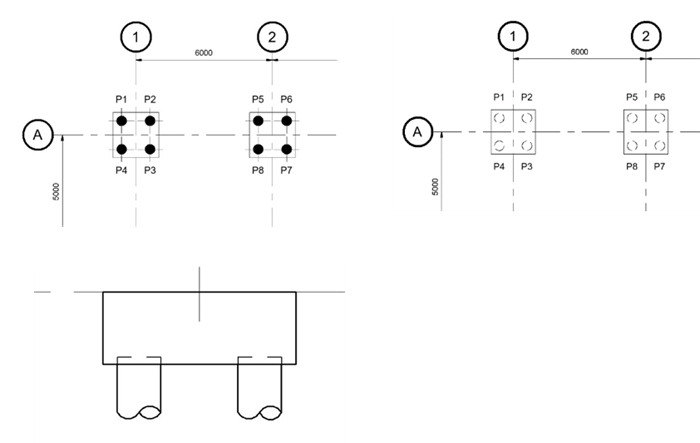
All too often, the default out of the box single pile, Pile-Steel Pipe.rfa is used for most projects. Whilst this is perfectly functional for most applications it may not deliver the best output and placement options. For example, the two images below show some typical ways of depicting piling in a plan view. The first image is perhaps appropriate when showing a piling layout, ideal for scales 1:100 where the pile may want to be displayed as a symbolic symbol. The second is useful for general arrangement plans and shows the pile in hidden detail under the pile cap. You can also see the pilling on the third image displaying the hidden detail for the embedment and the break symbol to curtail the full piling length.
The default pile family, when opened in the family editor, shows us the default Reference Planes which only run through the centre of the pile. This means that you cannot dimension the pile in elevation in a project. The default method of placement is to place the pile on a plane which is quite slow when multiple levels are required. This means you can’t snap a spot coordinate to the centre of the pile. This is simply down to the default family’s behaviour.
Once you place the piles, you will also need to detail these manually in a section or elevation with the break symbol. If the pile moves, you will also need to move the details.
There are a few ways to improve your efficiency. One method is to create a face-based pile with all the relevant detailing built in. This means that if the pile cap, ground beam or foundation slab changed level, the piles will automatically move. The 2D details such as the symbolic view and pile break symbol are automatically added as the piles are modelled. You can also snap a spot coordinate onto the centre of the pile with confidence.
You can start by creating a new family using the Metric Generic Model face-based Revit family template. As there are a number of steps when creating the family, I have provided a short video with step by step instructions for the creation of the pile family.
Learn why you need a PLM system to help corral your data in our latest blog.
Learn about BIM to GIS Collaboration Patterns Between Owners, AEC Firms, and Municipalities in our most recent blog post.
Learn about the Dynamic Duo of Water Infrastructure Management through Autodesk’s InfoWater Pro and Esri ArcGIS in our most recent blog post.
