Taming the Wild BOM: Why You Need a PLM System to Corral Your Data
Learn why you need a PLM system to help corral your data in our latest blog.


There are two ways to create a 2D PDF drawing using the Bluebeam Revu Revit plug-in:

Note: The Bluebeam Plug-in does not support Phasing Graphic Overrides in the native model or linked models. If your material colors are not appearing as shown in Revit, you can edit or turn off the Phasing Graphic Overrides in Revit by going to Manage Tab > Phasing > Graphic Overrides.
The Bluebeam plug-in can also create 3D PDFs. To do so, select Create 3D PDF from the 3D menu in the Bluebeam ribbon. Note that you can also create a U3D file from this menu if desired. U3D files can be imported into Revu and other applications.
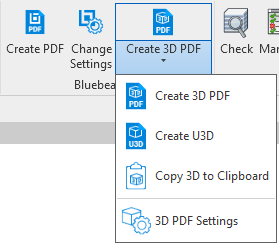
To configure the settings used to create 3D PDFs, select 3D PDF Settings from the 3D menu.
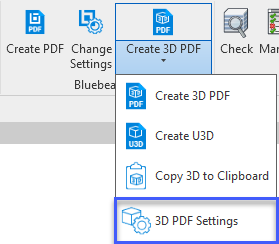
To edit the 3D Settings used to create 3D PDFs, select 3D PDF Settings from the 3D menu.
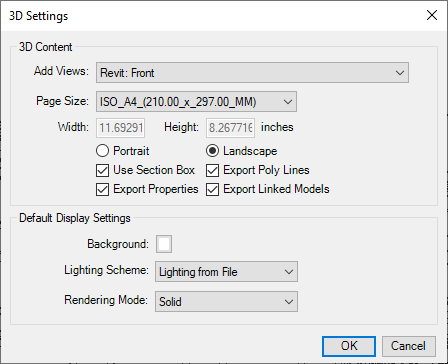
Add Views: Select the views to be included in the export.
Page Size: Select one of the predefined page sizes, or select <custom> to define custom width and height.
Width and Height: Only available when <custom> is selected as the Page Size.
Portrait/Landscape: Select the desired page orientation.
Use Section Box: Enable to export only what is contained within the sectioned box.
Export Properties: Enable to export object and material metadata.
Export Poly Lines: Enable to export poly lines used to represent elevation.
Export Linked Models: Enable to allow 3D exports to include model data from linked projects.
Background: Select a background color.
Lighting Scheme: Select a lighting scheme to use in the exported file. By default, the lighting scheme of the source file is used.
Rendering Mode: Select a rendering mode for the exported file. For more information about rendering modes, search for "Rendering Modes" in the Revu help guide.
Learn why you need a PLM system to help corral your data in our latest blog.
Learn about BIM to GIS Collaboration Patterns Between Owners, AEC Firms, and Municipalities in our most recent blog post.
Learn about the Dynamic Duo of Water Infrastructure Management through Autodesk’s InfoWater Pro and Esri ArcGIS in our most recent blog post.
