Taming the Wild BOM: Why You Need a PLM System to Corral Your Data
Learn why you need a PLM system to help corral your data in our latest blog.

Assigning users in the Contract Managers account

In our previous blogs within this series, we have looked at how to reset licenses, moving users from the Classic User Interface to the By User interface and adding new users.
Now we need to give users access to the products they will use. If you have purchased a single desktop application such as AutoCAD you can assign this to users as an individual app, if you have purchased a collection or suite (e.g. AEC collection, AutoCAD Revit LT Suite) then when you assign a user, you are assigning all the applications within it.
In Part 3, we outlined the use of teams; if you missed it, I would recommend you read it before continuing with this blog, it can be accessed using this link: www.symetri.co.uk/en/insights/blog/transition-from-network-multi-user-licences-to-autodesk-id-licences-part-3/
As mentioned in previous blogs, now is a good time to reevaluate your software estate and users. Look in both the classic user interface and the By User interface and unassign any users who do not need access to the products, if they have left the company then you can remove them (remember you must unassign all products and services from them first).
When assigning users using the By User Interface make sure you have the team selected that includes the software you wish to assign to the user.
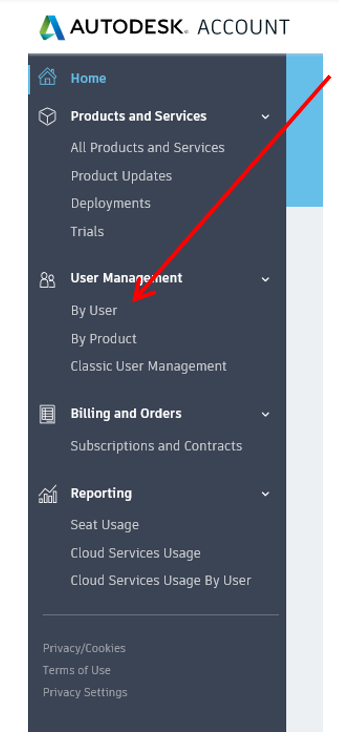 When assigning users using the By User Interface make sure you have the team selected that includes the software you wish to assign to the user.
When assigning users using the By User Interface make sure you have the team selected that includes the software you wish to assign to the user.
In the menu on the left select ‘By User.’
Users that have been invited will appear either as Pending or Active (pending users are those who have not accepted the invitation email).
Regardless of the status, users can be assigned to products contained in the team currently selected.
NOTE: Users can be present in multiple teams if necessary.
For accounts with just a few users/licenses this method of assigning users is straight forward and easy to navigate. However, accounts with many users/licenses would be better served looking at it from the by-product view.
In this view the product licenses for the selected team are displayed.
When you select assign you can enter users manually or import them from a CSV file using the same format as the file you used to invite users (see Adding Users using the import feature. Please see previous blog).
Once users have been added and assigned their products, it is time to email users to let them know that you will be changing their license from network to User ID on a chosen date, and the steps to take when they sign in after that date.
On day, month, and year your access to Autodesk product licenses will change. When you start an Autodesk Application on or after this date you will be requested to select the type of license you have. Please select User ID and sign in with your Autodesk Account credentials. If you encounter any difficulties during this process please contact: Name, email or Telephone.
On the target date implement the plan you created to reset licenses across the business.
Catch up on the other parts in our "Transition from Network / Multi-User licenses to Autodesk ID licenses," blog series here:
Part 1 | Introduction and 2018-2019 license reset: Click here
Part 2 | Reset licenses for 2020 and 2021 products: Click here
Part 3 | Moving users from the Classic User interface to the By User interface: Click here
Part 5 | Whitelist/Access requirements for Autodesk ID Subscription Licenses: Click here
Part 6 | Decommissioning the network license service on the server: Click here
Part 7 | Cleaning up your estate: Click here
We have also held two webinars aimed at Transitioning to Named User, available below:
If you missed our webinar "Autodesk's Transition to Named User: What it is & what you need to do", you can watch a recording here.
If you missed our webinar that looked at Autodesk's Transition to Named User Licensing 2-for-1 Offer, you can watch a recording here.
Learn why you need a PLM system to help corral your data in our latest blog.
Learn about BIM to GIS Collaboration Patterns Between Owners, AEC Firms, and Municipalities in our most recent blog post.
Learn about the Dynamic Duo of Water Infrastructure Management through Autodesk’s InfoWater Pro and Esri ArcGIS in our most recent blog post.
